ピアノ教室のオンラインレッスンで使われるビデオ通話アプリ「Zoom」。
「無料で使えるの?」
「アプリの使い方が分からない」
「始めるときに必要な機材はあるの?」
「Zoom」は、ビジネスシーンでは主流ですが日常生活ではあまり馴染みがないため、上記のように疑問を持つ方も多いでしょう。
当記事では、Zoomの始め方から使い方まで、必要な知識を紹介しています。
いち早く使い方が知りたい方はZoomアプリの設定方法をご覧ください。
「Zoom」とは?無料で始められるオンラインビデオ通話アプリ!

Zoomとは、国内だと主にビジネスシーンで使われるビデオ通話アプリです。
日本企業が使用するWeb会議ツールの市場で78.4%を占めており、多くの人々から信頼されているのが分かります。
日本で利用率が高いソフトは、「Zoom」78.4%、「Microsoft Teams」43.9%の2つで、その他のソフトの利用率を圧倒していた。他方中国では、テンセントの「Tencent Meeting」が49.7%、アリババの「DingTalk」が40.6%と利用率が高く、日本と中国では使われているソフトが全く異なることがわかった。
引用:2021オンライン会議ソフト日中比較研究|野村総合研究所(NRI)(https://www.nri.com/jp/knowledge/report/lst/2021/cc/1227_1)
ビジネス用の会議ツールですが、使いやすさと認知度の高さから、昨今ではピアノのオンラインレッスンでも活用されています。
Zoomは、パソコンだと「ブラウザ」か「デスクトップアプリ」で、スマホやタブレットだと「アプリ」で利用できます。
無料版でもオンラインレッスンで十分に使える!

Zoomには「無料版」と「有料版」があります。
また、有料版は「プロ・ビジネス・ビジネスプラス」の3種類があり、シーンに合わせてプランを選べます。
以下の比較表は、各プランの詳細です。
| 項目 | 無料版 | プロ | ビジネス | ビジネスプラス |
|---|---|---|---|---|
| ミーティング | 最大100名 | 最大100名 | 最大300名 | 最大300名 |
| 通話時間 | 40分の時間制限 | 制限なし | 制限なし | 制限なし |
| ホワイト ボード |
25MBのクラウドストレージ 編集できる3つのボード |
25MBのクラウドストレージ 編集できる3つのボード |
上限なし | 上限なし |
| 追加 オプション |
なし | なし | シングルサインオン 管理対象ドメイン 会社のブランディング |
シングルサインオン 管理対象ドメイン 会社のブランディング |
| 電話 | なし | なし | なし | 地域内通話無制限 日本の電話番号(050番号) 自動応答機能 |
無料版だと時間制限があり、最大40分まで通話が可能。
無料版は、有料版と比べて性能に大差なく、ピアノのオンラインレッスン程度であれば十分に使用できます。
デメリットを挙げるならば、無料版で通話できる時間は1回40分までということ。
ピアノ教室によってはレッスン時間が60分のところもあるので、上限40分の無料版だと対応できません。
ですが、無料版でも通話上限の悩みを解消する方法が2つあります。
1つ目は、通話に入り直すという方法。
40分は1回の通話時間なので、上限のタイミングで通話を切り直せば、再度40分の通話が可能です。
2つ目は、通話を始めるホストが有料版になるという方法。
相手方が有料版のZoomを使用する場合、相手側が通話を始めることで、無料版でも上限40分を回避できます。
講師側が有料プランに加入している可能性が高いので、事前に確認されるのをおすすめします。
オンラインレッスンを開催する以上、講師側が有料プランに加入しているケースが多いので、時間制限は気にしなくていいでしょう。
Wi-Fi環境で行うのが快適でおすすめ!

Zoomを使用するときは、推奨されているネット環境に整えましょう。
なぜなら、映像が乱れたり音飛びを起こしたりして、レッスンに支障が出るからです。
少し難しい話ですが、大事なことなので付いてきてください!
| ビデオ画質 | 1対1の通話で 必要な帯域幅 |
グループ通話で 必要な帯域幅 |
|---|---|---|
| 高品質ビデオ | 600 kbps (上り / 下り) |
1.0 Mbps / 600 kbps (上り / 下り) |
| 720p HD ビデオ | 1.2 Mbps (上り / 下り) |
2.6 Mbps / 1.8 Mbps (上り / 下り) |
| 1080p HD ビデオ | 3.8 Mbps / 3.0 Mbps (上り / 下り) |
3.8 Mbps / 3.0 Mbps (上り / 下り) |
参照:必要なネットワーク帯域を教えてください|Zoom-Support(https://is.gd/uuwWuL)
上記の表は、1対1とグループ通話で必要になる帯域幅をまとめたものです。
帯域幅とは、通信に使用する電波や周波数の範囲で、情報が通る「道幅」です。
道幅が広いと多くの情報がスムーズに行き交いでき、結果として通信が快適になります。
スムーズにビデオ通話するのに必要な帯域幅は「1.2Mbps」とされています。
スマホで通信するときの帯域幅は1.2Mbpsよりも低い場合があり、遅延などの障害が発生しやすくなります。
そのため、以下のケースでは注意しましょう。
- スマホでのビデオ通話
- スマホでテザリングしてタブレットを使うとき
以上のことから、Zoomは有線かWi-Fi環境での通信がおすすめです。
Zoomの始め方は3ステップ!インストールから使い方まで徹底解説!

「Zoomの始め方」を以下の3ステップに分けて簡単に解説していきます。
- ステップ1:Zoomアカウントの作成とアプリのダウンロード
- ステップ2:通話の始め方
- ステップ3:アプリの終わり方
【ステップ1】Zoomアカウントの作成からダウンロードまでの流れ

Zoomを使うにあたって、まずはZoomアカウントの作成が必要です。
アカウントの作成方法は非常に簡単ですが「PC」と「スマホやタブレット」で作成方法が異なります。
それぞれの作成方法について、詳しく確認していきましょう。
デスクトップアプリでのアカウント作成手順
パソコンでZoomを利用するには、最初にアカウントを作ってからアプリをインストールする流れになります。
まずは、以下の方法でアカウントを作成しましょう。
- Zoom公式サイトにアクセス
- ページ右上にある「無料でサインアップ」をクリック
- 誕生日を入力し「続ける」をクリック
- メールアドレスを入力し「続ける」をクリックするか、ソーシャルアカウントを利用してサインアップ
- 入力したメールアドレスに届いた6桁のコードを入力し「検証」をクリック
- アカウント作成のページに移動し、名・性・パスワードを入力し「続ける」クリック
- アカウントの作成完了
アカウントが作成できたら、アプリをダウンロードしましょう。
Zoom公式サイトのページ下部より「ダウンロード」をクリックし、Zoomデスクトップクライアントの「ダウンロード」をクリックしてください。
ダウンロードされたファイルをクリックすることで、自動的にアプリのインストールが開始されます。
アプリのインストールが終わったら、アカウント登録の画面が表示されるので、事前に登録したアカウント情報を入力すればいつでも使える状態の完成です。
スマホやタブレットでのアカウント作成方法
スマホやタブレットは、アプリのインストール後にアカウントを作成します。
以下が、スマホやタブレットでのアカウント作成方法になります。
- iPhoneはApp Store(アップストア)、AndroidはplayストアからZoomアプリをインストール
- Zoomアプリを起動し、「サインアップ」をタップするか、ソーシャルアカウントを選択
- 自身の「生年月日」を入力し設定をタップ
- メールアドレス・名・性を入力し「サインアップ」をタップ
- 入力したメールアドレスにアカウントをアクティベートする内容のメールが届くので「アカウントをアクティベート」をタップ
- アカウント作成のページに移動し、名・性・パスワードを入力し「続ける」クリック
- アカウントの作成完了
これで、いつでもZoomアプリが起動でき、オンラインレッスンする準備が整いました。
次のステップで実際に使ってみましょう。
【ステップ2】通話の始め方

Zoomで通話する際は「ミーティングの開催・参加」をする必要があります。
ホストがZoomでミーティングを開き、参加者は開かれたミーティングに訪れるという仕組みです。
ミーティングの開催と参加の方法は少し違うので、それぞれで確認していきましょう。
ミーティングの開催方法
- Zoomアプリを起動して「新規ミーティング」をクリック
- 「ミーティングの開始」をクリック
- 画面下にあるツールバーから「参加者」をクリック
- 「招待」をクリック
- メールかZoom内のチャットで招待URLを参加者宛てに通知
参加者宛てにミーティングの招待が届いていれば、招待に記載されているリンクからビデオ通話に参加できます。
招待通知がなくても、以下の手順でミーティングに参加できます。
- Zoomアプリを起動して「参加」をクリック
- ミーティングに参加のダイアログに「ミーティングIDまたはリンク名」を入力
- 「オーディオ・ビデオ」をオンにするかオフにするか選択
- 「参加」をクリック
【ステップ3】アプリの終わり方

最後のステップは、アプリの終わり方についてです。
ミーティングを終了するには、ビデオ通話の画面から「終了」を選択。
参加者は「ミーティングを退出」を選択しアプリを閉じます。
ホストの場合「ミーティングを退出」もしくは、ビデオ通話自体を終了とする際は「全員に対してミーティングを終了する」を選択してください。
ミーティングから退出するのを忘れ、私的な映像を移してしまうトラブルが相次いでいます。
そのようなことにならないよう、退出したかの確認は忘れずに。
レッスンが終了した際は、しっかりアプリも終了しましょう。
レッスンが快適に!知らないと損する3つの豆知識
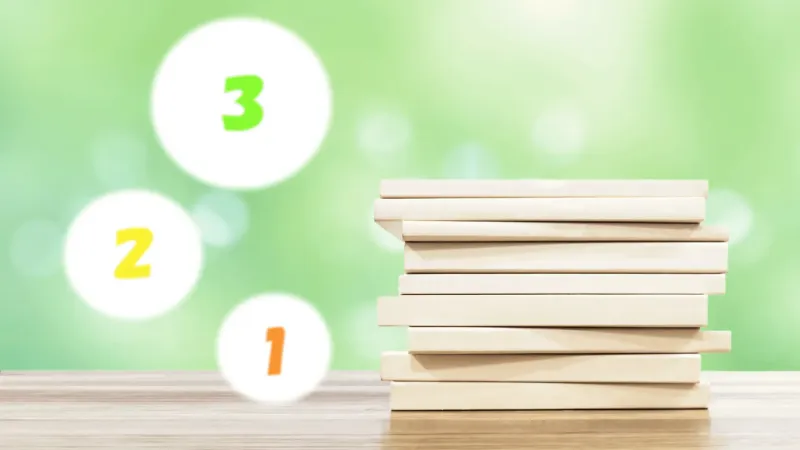
オンラインレッスンをスムーズに行うには、アプリをインストールしただけでは物足りません。
必要な知識を知ることで、レッスンをより快適にできます。
以下では、これからZoomでピアノのオンラインレッスンを始められる方のために、ピアノのレッスンを快適にする3つの豆知識をご紹介いたします。
回線速度の重要性!カクカクじゃレッスンにならない
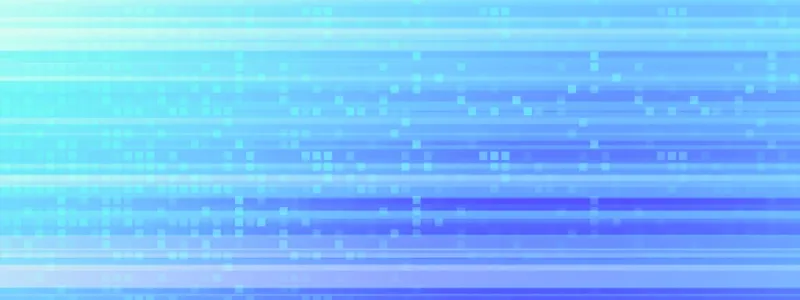
オンラインレッスンで重要なことは、画面越しでの意思疎通がうまく行えるかどうかです。
画面越しだと「視覚」や「聴覚」での情報が、対面より得にくくなります。
対面と近い環境にするためにも、ピアノのオンラインレッスンでは通話環境を快適にするのが重要です。
回線速度が低いと、ピアノの音は「音飛び」を起こして聞こえづらくなり、鍵盤を弾く手元の映像は乱れて「カクカク」に。
こうなってしまうと、ピアノレッスンどころではなくなってしまいます。
まずは、自分が使っているインターネットの環境(回線)を確認しましょう。
Zoomでのレッスンをスマホで行う場合、Wi-Fi環境下を推奨します。
Wi-Fiを通さずともビデオ通話できますが、使用されるスマホによっては快適に動作しません。
通信量を圧迫し制限が掛かる恐れもあるため、スマホでZoomを使用するときはWi-Fiに繋ぐことをおすすめします。
演奏中の手元を映すのにスタンドや三脚があると便利

Zoomでオンラインレッスンを受ける際は、パソコンやスマホで手元を映さないといけません。
スマホやタブレットを使用する場合は、安定して手元を映すために「三脚・スタンド」を用意しましょう。
グランドピアノやアップライトピアノ問わず鍵盤の高さは、床から70cm~75cmが平均です。
三脚やスタンドを購入するときは、鍵盤の高さを考慮して、プラス20cm~30cmのものを検討するのがいいでしょう。
また、スタンドはアームタイプのものを選んでおくと、見やすい画角に調整できて便利です。
必要な条件に見合ったスマホ三脚やアームスタンド(スマホ・タブレット用)の価格相場は、どちらも2,000円~2,500円くらい。
安価で購入できるので、お財布にもやさしいです。
ピアノ教室のオンラインレッスンを受けるなら、三脚やスタンドは準備しておきましょう。
パソコンでZoomを使用する場合は「ウェブカメラ」や「スタンド」を用意しましょう。
パソコンに内蔵されているカメラだと、画面を鍵盤の方向に向ける必要があるため、使いづらくなってしまいます。
ウェブカメラとカメラ用のスタンドを使うことで、パソコンの画面が見えづらくなる心配も解消されます。
ウェブカメラの相場は安いものだと2,000円~4,000円。
カメラスタンドの相場は2,000円前後と、合計4,000円~6,000円の間で用意できるので準備しておきましょう。
裏技として、パソコンとスマホの両方を使うことも可能。
Zoomは、1つのアカウントで2つ以上のデバイスが使えるので、スマホをカメラとして使い、パソコンで確認するといった活用もできます。
2つのデバイスを使うことで音が重複する場合は、カメラとして使うデバイスの設定で音声を「ミュート」にすることで問題なくお使いいただけます。
Zoomアプリの設定でレッスン環境をより良いものに

Zoomアプリは、デフォルトでノイズキャンセルが設定されています。
ノイズキャンセルとは、話し声以外の雑音をカットするための機能。
この機能があるおかげで、ビデオ通話に雑音が入らず円滑にコミュニケーションを取れるようになります。
しかし、ピアノのオンラインレッスンでは、この機能が邪魔になってしまいます。
なぜなら、自分が弾いたピアノの音が騒音としてみなされ、相手にうまく聞こえない状態になってしまうからです。
そのため、ノイズキャンセル機能を一時的にオフにする必要があります。
以下は、スマホやタブレット、PCのデスクトップアプリによる「ノイズキャンセル機能を制限する」方法になります。
- Zoomアプリを起動する
- アプリ下部の「詳細情報」をタップ
- 詳細情報の中の「ミーティング」をタップ
- ミーティング設定を開いたら「オリジナルオーディオを使用」を有効にしてください
- Zoomアプリを起動する
- トップページ右上の「歯車」のマークをクリックし、設定一覧を開く
- 一覧からオーディオを選択し「バックグラウンドノイズ抑制」という項目の「低」にチェックをいれてください
Zoomの設定は以上です。
オンラインレッスンでZoomを使うことのメリット・デメリット

ピアノ教室では「Zoom」を使用したオンラインレッスンが主流です。
しかし、なぜ他のビデオ通話アプリではなく「Zoom」なのか?
以下では「Zoom」が使われる理由を、メリット・デメリットから解説していきます。
【メリット】遅延や音飛びが少ないからオンラインでもノンストレス!

Zoom最大のメリットは、接続環境が安定していることです。
他社のビデオ通話アプリと比較してデータ通信量が少ないため、安定した環境下でオンラインレッスンできます。
とはいえ、いくら安定した環境といえども、遅延や音飛びが全く発生しない訳ではありません。
サーバーの調子や、天候などの影響から起きる電波障害で、通信環境が不安定になることも。
ただし、そうなっても安心できるのがZoomのいいところ。
Zoomは「音質」を最優先にデータ通信を行うため、音声の遅延や音飛びが少ないのが特徴です。
多少不安定な環境でも、オンラインレッスンを快適にしてくれるのもメリットです。
Zoomには、オンラインレッスンを快適にするポイントがもう1つ。
それは、録画機能です。
録画機能を使うことで、オンラインレッスンの振り返りができます。
振り返り(復習)はピアノを学ぶ際にとても重要ですが、実際にピアノ教室でレッスンを受ける際は「その日1回限りのレッスン」が当たり前。
お家でレッスンの内容を振り返ろうとしても、事細かく思い出せない人もいるでしょう。
しかし、録画機能があれば、その日に自分が受けたレッスンを客観的に確認できます。
前日・前々日など、別日のレッスンも確認できるため、自分の苦手を克服するために活用するもよし、成長記録として残しておくのもいいでしょう。
注意点として、録画機能はホストの許可がないと参加者は録画ができません。
自分が参加者の場合、録画をしてもいいかホストに確認を取りましょう。
以上のことから「Zoom」はピアノのオンラインレッスンと相性がよく、数あるピアノ教室で使われる理由になります。
【デメリット】無料版は40分で通話が終了してしまう(再入場可能)

Zoomのデメリットは、無料版における40分の時間制限。
オンラインレッスン1回の時間が40分以内なら問題ないですが、超えてしまうようであれば再び通話に入り直さなければなりません。
40分が経つタイミングで通話を切り直せば、再び通話は可能です。
ただ、レッスンが中断してしまうので、学習のテンポが悪くなるのは否めません。
切り直す以外には、通話を開催するホストが有料のライセンスを持っていれば、参加者は無料版でも上限なく通話が可能です。
オンラインレッスンに対応のピアノ教室とは?
ここ最近は多くのピアノ教室でオンラインレッスンが導入されています。
当サイトで紹介している以下のピアノ教室も、オンラインレッスンを受講可能。
ピアノ教室によっては、通常レッスンよりも料金が低価格になるところも。
お得にレッスンを受けられるので、ぜひ検討してみてください!
Zoomを使うのが不安ならピアノ教室でのレッスンがおすすめ

学業や仕事の都合で、時間を作りづらい方や家でのんびり学習したい方は、Zoomでのオンラインレッスンがおすすめです。
しかし、Zoomを使うには機材の準備と、ネット環境への多少の知識が必要になります。
そういったことが「煩わしい」や「めんどくさい」と感じる方は、オンラインレッスンではなく、ピアノ教室に足を運んでみましょう。
対面が自分にはあっているかもと思った方は、以下をチェックしてみてください。
気になるピアノ教室が見つかったら、体験レッスンを申し込んでみましょう。



Comment コメントはこちらから