ピアノ教室のオンラインレッスンでは、よくビデオ通話アプリの「Zoom」を使用します。
このZoomについて…
- 無料で使えるの?
- 必要な機材はあるの?
- アプリの使い方が分からない…
といった疑問があり、不安を抱いているのでは?
この記事では、Zoomの使い方やオンラインレッスンを受けられるまでの設定を解説します!
Zoomとは?無料のオンラインビデオ通話アプリ

Zoomとは、主にビジネスシーンで使用されるビデオ通話アプリ。
Web会議ツールの市場で78.4%を占めており、多くの人々から信頼されています。
日本で利用率が高いソフトは、「Zoom」78.4%、「Microsoft Teams」43.9%の2つで、その他のソフトの利用率を圧倒していた。他方中国では、テンセントの「Tencent Meeting」が49.7%、アリババの「DingTalk」が40.6%と利用率が高く、日本と中国では使われているソフトが全く異なることがわかった。
その使いやすさと信頼性の高さから、ピアノのオンラインレッスンでも活用されています。
無料版でもオンラインレッスンで十分に使える!

Zoomには「無料版」と「有料版」があります。
また、有料版は「プロ」と「ビジネス」があり、シーンに合わせてプランを選べます。
以下の比較表は、Zoomの各プランにおける性能表です。
| 無料版 | プロ | ビジネス | |
|---|---|---|---|
| 参加者の定員 | 最大100名 | 最大100名 | 最大300名 |
| 通話時間 | 40分 | 30時間 | 30時間 |
| レコーディング | ローカル | ローカル 10GBのクラウド |
ローカル 10GBのクラウド |
比較表から気になるのは、無料版の通話時間が40分ということ。
レッスン時間が1時間のピアノ教室もあるため、この場合はどうなるのか気になります。
おそらくは、ピアノ教室側が有料プランに入っていることでしょう。
そのため、無料プランでも問題なく1時間以上のレッスンを受けられます!
Wi-Fi環境で行うのが快適でおすすめ!

Zoomには、推奨されているネット環境があります。
満たしていないと、映像が乱れたり音飛びしたりして、レッスンに支障が出ます。
Zoomの推奨されているネット環境
| ビデオ画質 | 1対1の通話で 必要な帯域幅 |
グループ通話で 必要な帯域幅 |
|---|---|---|
| 高品質ビデオ | 600 kbps (上り / 下り) |
1.0 Mbps / 600 kbps (上り / 下り) |
| 720p HD ビデオ | 1.2 Mbps (上り / 下り) |
2.6 Mbps / 1.8 Mbps (上り / 下り) |
| 1080p HD ビデオ | 3.8 Mbps / 3.0 Mbps (上り / 下り) |
3.8 Mbps / 3.0 Mbps (上り / 下り) |
この表は、1対1でZoomするのに必要な帯域幅です。
帯域幅とは、通信に使用する電波や周波数の範囲で、情報が通る「道幅」です。
道幅が広いと多くの情報がスムーズに行き交いできるため、通信が快適になります。
スムーズに通話するための必要な帯域幅は「1.2Mbps」。
スマホで通話するときは帯域幅が1.2Mbpsよりも低いことがあり、遅延などの障害が発生しやすくなります。
そのため、以下のケースでは注意しましょう。
- スマホでのビデオ通話
- スマホでテザリングしてタブレットを使うとき
以上のことから、Zoomは有線かWi-Fi環境での通信がおすすめです。
基本的に、YouTubeが見れるくらいのWi-Fi環境なら、Zoomで問題なく通話できます。
それに、オンラインレッスンを体験できるピアノ教室も多いので、実際に体験するなかで問題ないか確認する方が早いです。
Zoomの始め方は3ステップ!インストールから使い方まで徹底解説!

「Zoomの始め方」を3ステップに分けて解説します!
- Zoomアカウントの作成とアプリのダウンロード
- 通話の始め方
- アプリの終わり方
Step1|Zoomアカウントの作成からダウンロードまでの流れ

まずは、Zoomを使うためにアカウントを作成しましょう。
アカウントは「パソコン」か「スマホ(タブレット)」で作成方法が違います。
『パソコン』からアカウントを作る
- Zoomの公式サイトにアクセスする
- ページ右上の「無料でサインアップ」をクリックする
- 誕生日を入力し「続ける」をクリック
- 以下のどちらかを実施する
- メールアドレスを入力して「続ける」をクリックする
- ソーシャルアカウントを利用してサインアップする
- Zoomから届いた6桁のコードを入力して「検証」をクリックする
- アカウント作成のページに移動して「名・性・パスワード」を入力して「続ける」クリックする
- アカウントの作成完了
Zoomのアカウントを作成できたら、Zoomのアプリをダウンロードします(公式サイトのダウンロードページ)。
ダウンロードしたファイルをクリックすることで、パソコンにアプリをインストールできます。
インストール終了後、アカウントの登録画面が表示されるので、先ほど作成したアカウント情報を入力します。
これで、いつでもZoomでビデオ通話ができる環境の完成です。
『スマホ』からアカウントを作る
- アプリのストアから、Zoomのアプリをインストールする
- アプリを起動して、以下のどちらかを選ぶ
- 「サインアップ」をタップする
- 「ソーシャルアカウントを選択」をタップする
- 自身の「生年月日」を入力し設定をタップする
- 「メールアドレス・名・性」を入力して「サインアップ」をタップする
- アカウントをアクティベートする内容のメールが届くので「アカウントをアクティベート」をタップする
- アカウント作成のページに移動して「名・性・パスワード」を入力して「続ける」をタップする
- アカウントの作成完了
これで、Zoomアプリを起動すればオンラインレッスンできる準備が整いました。
Step2|Zoomでビデオ通話する始め方

Zoomには「ホスト」と「参加者」があります。
簡単に説明すると、ホストがビデオ通話を開催する人で、そのビデオ通話に参加する人が参加者です。
ビデオ通話の開催方法
- Zoomアプリを起動して「新規ミーティング」を選択する
- 「ミーティングの開始」を選択する
- 画面下にあるツールバーから「参加者」を選択する
- 「招待」を選択する
- メールかZoom内のチャットで招待URLを参加者に通知する
参加者に通知が届くと、そのリンクからビデオ通話に参加させられます。
ビデオ通話の参加方法
- Zoomアプリを起動して「参加」を選択する
- ミーティングに参加のダイアログに「ミーティングIDまたはリンク名」を入力する
- 「オーディオ・ビデオ」をオンにするかオフにするか選択
- 「参加」をクリック
ピアノ教室側から届くURLをクリックすると、あなたと先生だけが通話できる空間に入れます!
Step3|ビデオ通話の終わり方

- ホスト側
- 「ミーティングを退出」を選択する、もしくはビデオ通話自体を終了とする際は「全員に対してミーティングを終了する」を選択する。
- 参加者側
- 「ミーティングを退出」を選択しアプリを閉じる。
ビデオ通話のトラブルとして、退出するのを忘れて私的な映像を流し続けてしまうことがあります。
そのようなことがないよう、退出したか確認するのを忘れずに!
オンラインレッスンが快適になる3つの豆知識
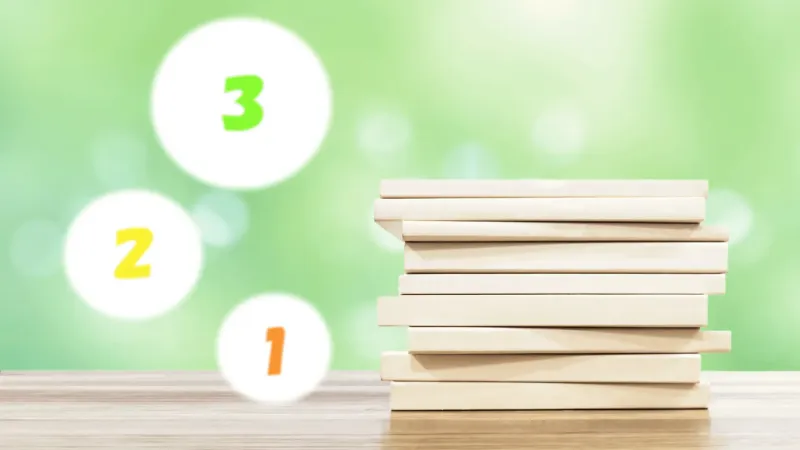
オンラインレッスンは、通常のレッスンと受講方法が違います。
そのため、最適な環境を整えないと、快適な指導を受けらないかも知れません。
ここでは、オンラインレッスンを快適に受けるための工夫を紹介します。
手元を映すスタンドや三脚

オンラインレッスンでは、しっかりと手元を映さないといけません。
そのため、スマホで受講するなら「三脚」や「スタンド」を用意するのがおすすめです。
ピアノの鍵盤は、高さが床から70㎝~75㎝が平均的。
それを考慮して「+20㎝~+30㎝」の三脚やスタンドを検討するのが良いでしょう。
パソコンで受講するときの快適アイテム
パソコンで受講する場合、内臓のカメラだと手元を映すのが難しいかも知れません。
そこで「Webカメラ」と「スタンド」を用意するのがおすすめです。
両方とも安いもので2,000円ほどなので、買っておいて損はないでしょう。
Zoomは、1つのアカウントで2つのデバイスが使えます。
そのため、スマホをカメラとして使用し、パソコンで確認するといった活用が可能です。
その際、音が重複するときは、スマホの音声をミュートに設定することで解決します。
Zoomアプリの設定でレッスン環境をより良いものに

Zoomには、ノイズキャンセル機能があります。
雑音をカットする機能で、このおかげで円滑にコミュニケーションが取れます。
ただ、オンラインレッスンでは、この機能が邪魔になることも。
というのも、ピアノの音が雑音と判断され、相手に届かないことがあるからです。
そのため、ノイズキャンセル機能はオフに設定しましょう。
パソコン版の設定方法
- Zoomアプリを起動する
- トップページ右上の「歯車」のマークをクリックし、設定一覧を開く
- 一覧からオーディオを選択し「バックグラウンドノイズ抑制」という項目の「低」にチェックをいれてください
※「低」はピアノの音以外の雑音を拾う可能性があります。
スマホ版の設定方法
- Zoomアプリを起動する
- アプリ下部の「詳細情報」をタップ
- 詳細情報の中の「ミーティング」をタップ
- ミーティング設定を開いたら「オリジナルオーディオを使用」を有効にしてください
※ノイズ抑制の程度は調節できません。
オンラインレッスンに対応のピアノ教室とは?
ここ最近は、多くのピアノ教室でオンラインレッスンが導入されてますね。
当サイトで紹介しているピアノ教室でも、オンラインレッスンを受講できます!
Zoomを使うのが不安ならピアノ教室でのレッスンがおすすめ

学業や仕事の都合で、時間を作りづらい方や家でのんびり学習したい方は、Zoomでのオンラインレッスンがおすすめです。
しかし、Zoomを使うには機材の準備と、ネット環境への多少の知識が必要になります。
そういったことが「煩わしい」や「めんどくさい」と感じる方は、オンラインレッスンではなく、ピアノ教室に足を運んでみましょう。
対面が自分にはあっているかもと思った方は、以下をチェックしてみてください。
気になるピアノ教室が見つかったら、体験レッスンを申し込んでみましょう。



Comment コメントはこちらから